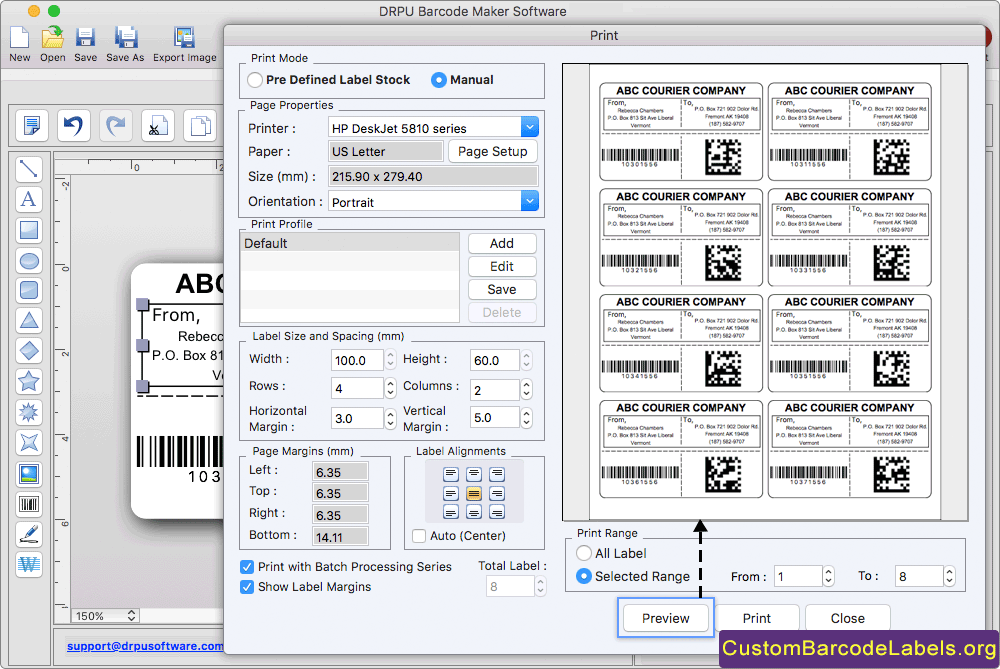Barcode Maker Software - MAC Edition creates high-quality and printable barcode labels with the help of MacOS system. Software is compatible with all the latest and popular versions of Mac machines. Application enables the user to create batch barcode lists with the help of three different series generating options (sequential, constant value, and random). Apple OS Barcode Generator provides a beginner-friendly GUI that helps novice users to implement the software easily without any professional help.
Barcode Label Maker generates mac-specific barcodes in linear as well as 2d barcode fonts and saves them into PNG, EMF, JPEG, GIF, Bitmap, and various other image file formats. Software enables the user to send their created mac barcode labels to different email addresses with the help of an advanced email setting feature.
Follow the below steps to design customized barcodes using Mac OS X Barcode Maker Software
Step 1: Create Mac Barcode Font in Quick Barcode Mode
- Generate a mac barcode using Code 128 Set A linear font in quick barcode mode as shown in the below window screen.
- Change the value of barcode, header, and footer. You can also adjust the alignment (left, center, or right) of header and footer.
- In general settings, you can change the bar height, bar width, header margin, footer margin, value margin, left and right margin, and top and bottom margin.
- In font settings, you can change the barcode value, header, and footer font (with different types, styles, and sizes) as per the need.
- In color settings, you can change the color (blue, brown, cyan, green, etc) of the barcode, barcode background, barcode value, barcode header, and barcode footer.
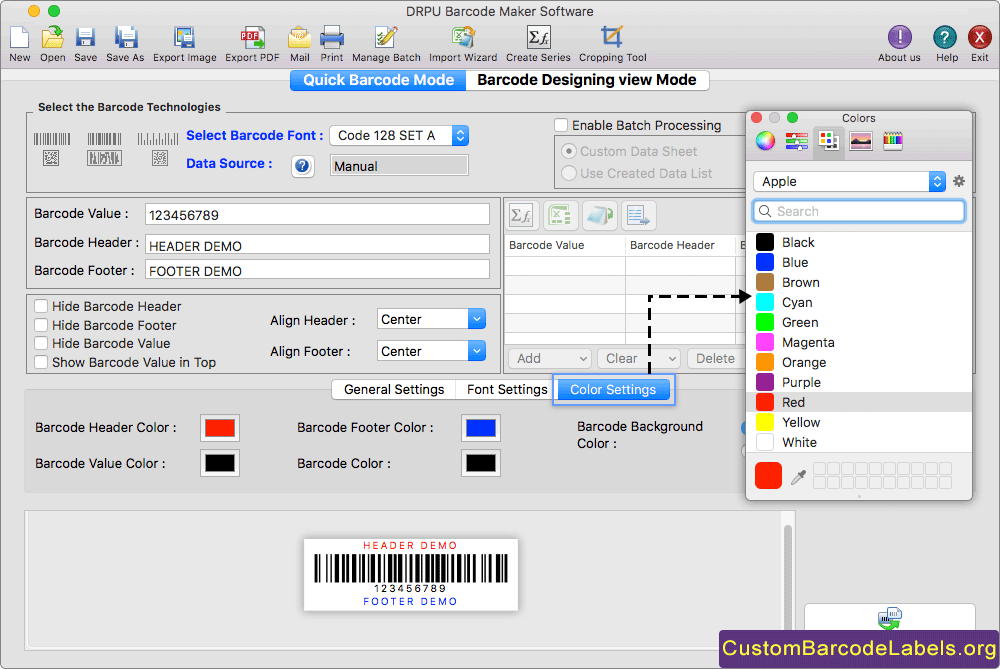
Step 2: Design Mac Barcode Label in Barcode Designing View Mode and Change the Text Properties
- Use several designing tools like picture, watermark, barcode, signature, line, text, polygon, etc. to design the mac barcode label in barcode designing view mode.
- To change the text properties, select the inserted text, and you will see different text properties like editing, color, source, size and position.
- In editing tab, you can change the alignment, text value, color, font, case, character spacing, date and time format. You can also draw a shadow in the text.
- In color tab, you can change the color of the inserted text and also specify the color or gradient of the text background.
- Just like text editing and coloring, you can also change the source (manual or batch processing series), size, and position of the inserted text.
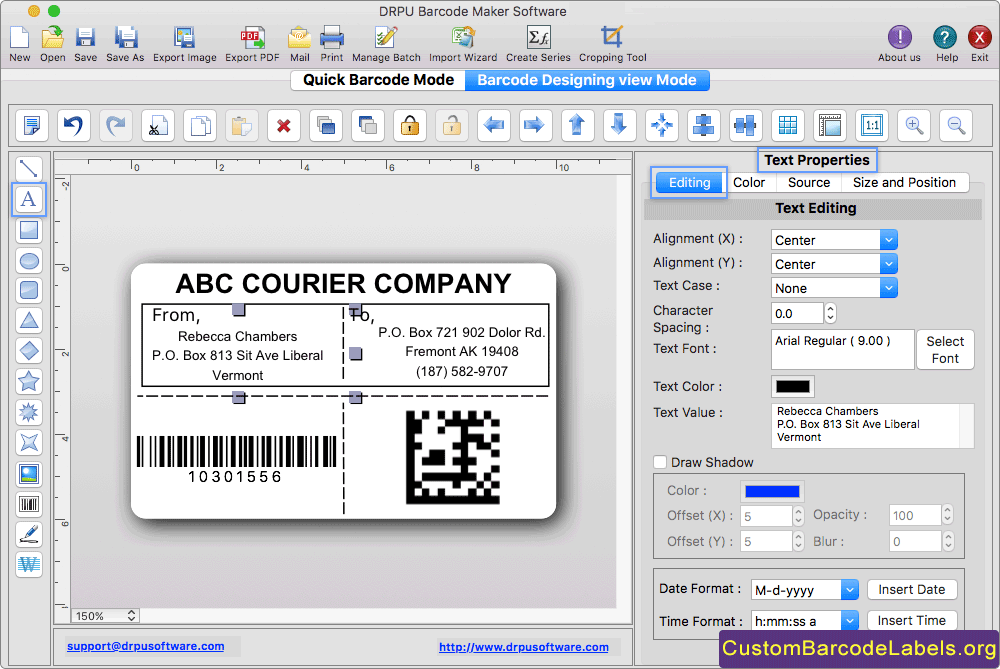
Step 3: Print the Designed Mac Barcode Label
- Select the print option and click on the Manual print mode (You can also select Pre Define Label Stock print mode, the choice is up to you).
- In page properties, you can set the printer type, page setup, size, and orientation.
- In label size and spacing, you can set the label width, height, rows, columns, horizontal margin, and vertical margin.
- You can set the left, top, right, and bottom page margins as well as different label alignments.
- Once you have done with print settings, now click on the print button to print your designed mac barcode labels. You can also avoid printing errors by clicking on the print preview button.