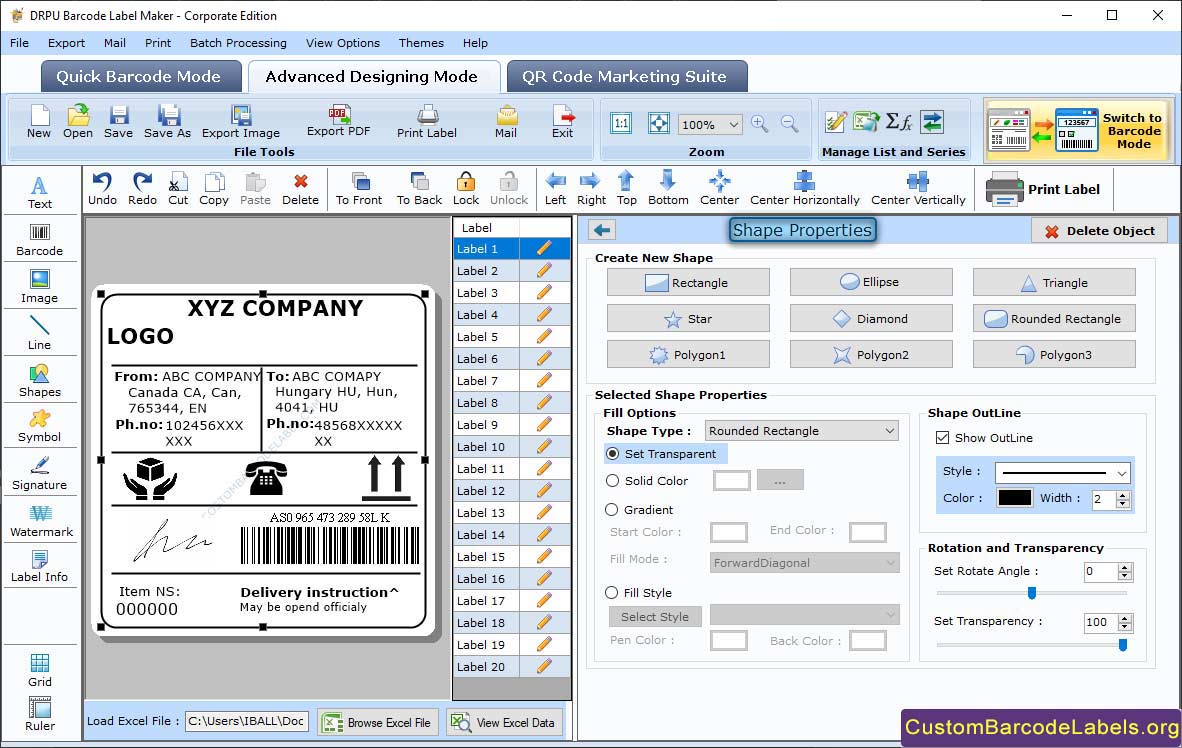Barcode Label Maker Software generates customized barcode labels, coupons, stickers, and tags for small as well as large-sized corporate industries. Software facilitates the user to change several corporate barcode settings like font, general, color, and image settings. Application provides a batch processing feature that enables the user to create bulk copies of the same barcode font but with different header, footer, and barcode values. User can implement this feature through a custom data sheet, or by using created data list. Corporate Barcode Maker Application enables the user to export their designed corporate barcode labels in either image format (GIF, PNG, Bitmap, TIFF, EXIF, etc) or pdf format. Software has an inbuilt print settings feature that facilitates the user to print multiple corporate barcode labels on a single sheet of paper from any type of printer. Barcode Creating Program provides an additional email feature that helps the user to send their designed corporate barcode labels to bulk email IDs at the same time.
Follow the below steps to design attractive barcode labels using Barcode Software - Corporate Edition
Step 1: Create Corporate Barcode Label and Change Barcode Properties in Barcode Designing Mode
- Select the barcode icon from tools option to insert the barcode in the label and change the barcode properties.
- Barcode Technology and Type:Click on the 2d barcode technology and then select Aztec barcode font.
- Modify the barcode value, header, footer, orientation, align header, align footer, number of symbols, and error correction level.
- Modify the top and bottom margin, left and right margin, barcode header margin, and barcode footer margin.
- Modify the font, size, and type of barcode header, and barcode footer.
- Modify the barcode header color, barcode footer color, barcode color, and barcode background color.
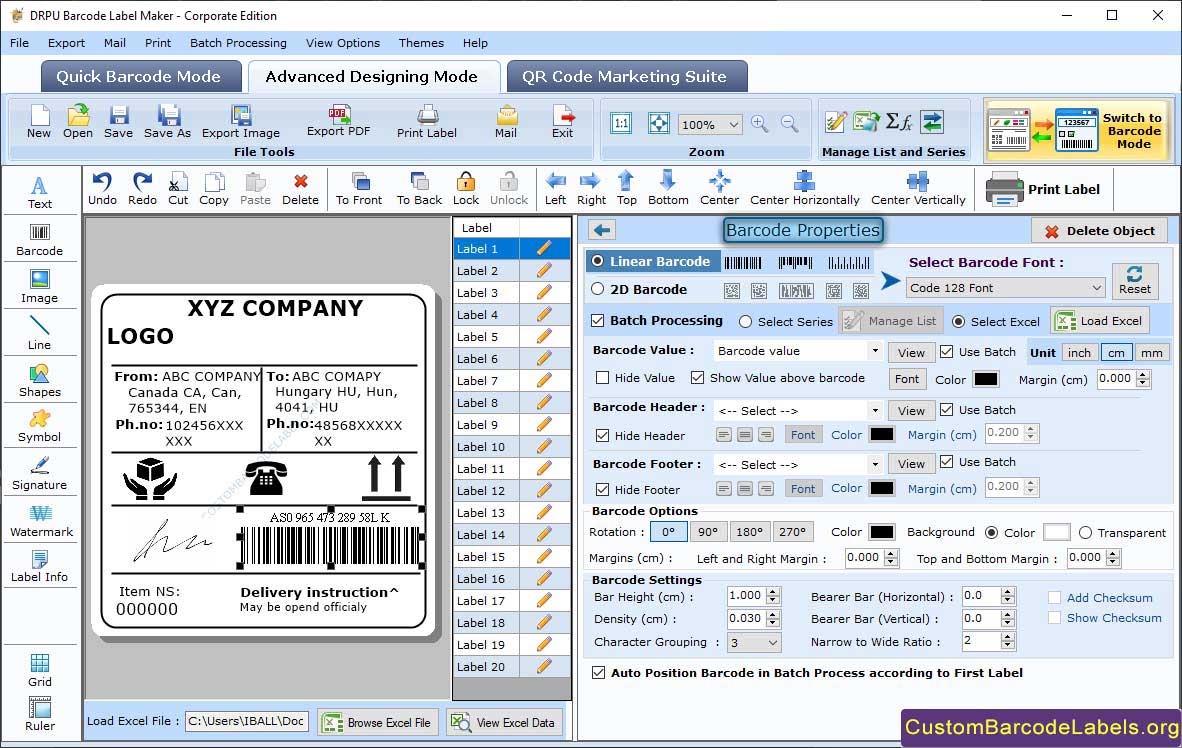
Step 2: Change the Text Properties in Barcode Designing Mode
- Click on the text icon from toolbar to add text to the corporate barcode label and change the text properties.
- Add the text and select the batch processing, text alignment, line alignment, as well as font. You can also wrap the text and shrink it to fit.
- Modify the text color, back color (solid brush, or gradient), and set transparency (ranging from 0 to 100).
- Select the show frame checkbox to add a frame around the text and change the frame style, frame color, and frame width. You can also rotate the text at any specific angle.
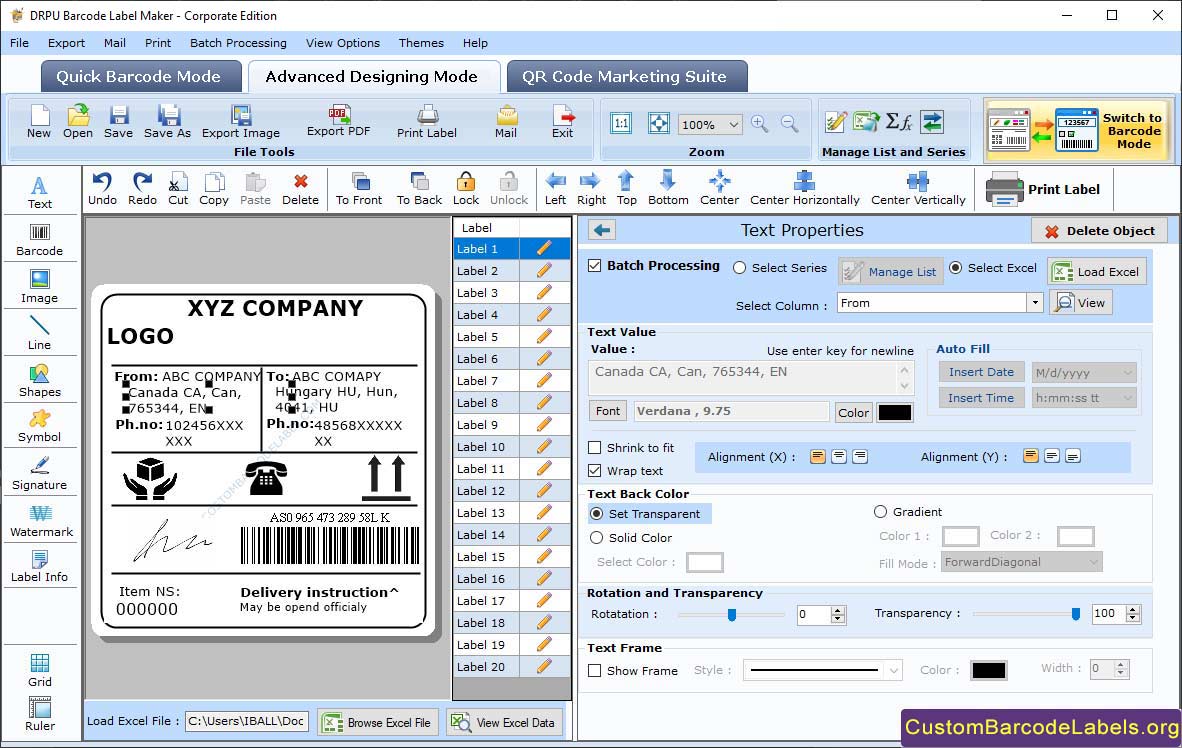
Step 3:Select QR Code Marketing Suite mode :-
- In QR Code Marketing Suite mode you can generate QR codes for different type including as Social media platforms, business purpose, payments and others.
- Enter the url for which you want to generate QR code. You can also add logo in your QR code.
- User can also create QR code for files and documents by entering the link of audio, video, document or any file and give header and footer to your QR Code.
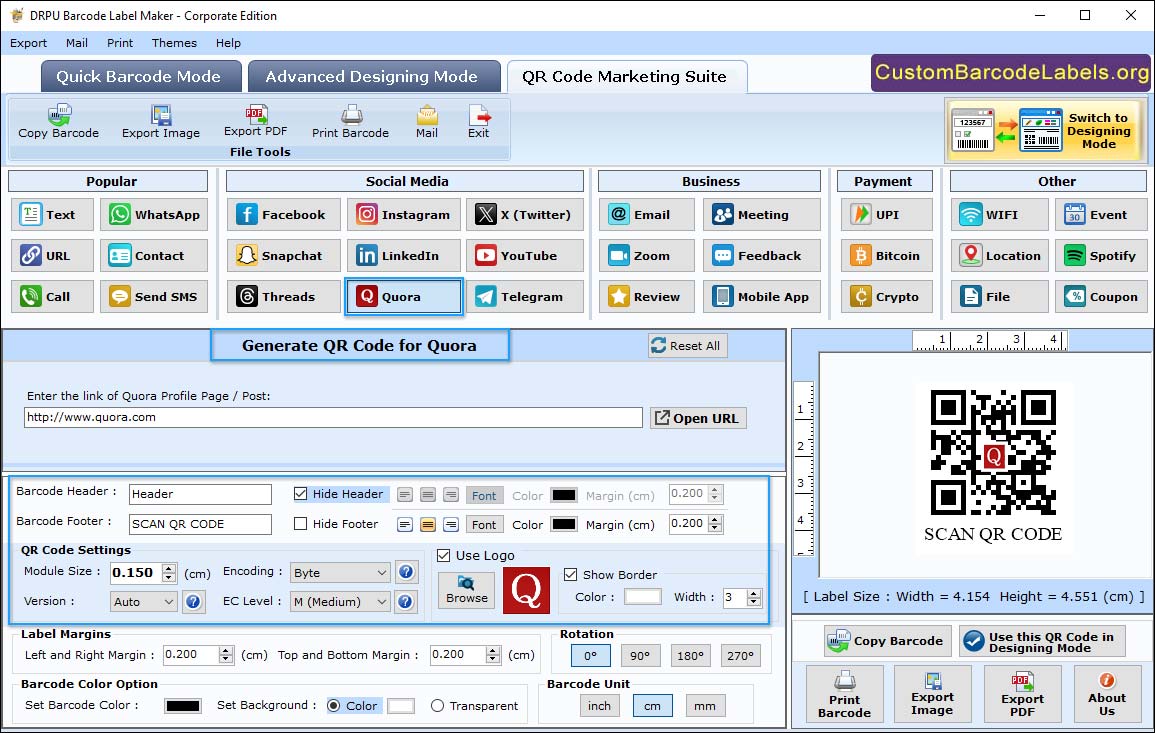
Step 4: Change the Shape Properties in Barcode Designing Mode
- Add different shapes to the barcode label such as rectangle, star, polygon, rounded rectangle, triangle, diamond, etc in barcode designing mode.
- Select the inserted shape and modify the shape properties like color settings, and other settings.
- Color Settings:Fill the color (solid brush, gradient, or a different color style) in the inserted shape.
- Other Settings:Select the show outline checkbox and change the outline style, outline color, and outline width. You can also set transparency and rotate the shape at any desired angle.