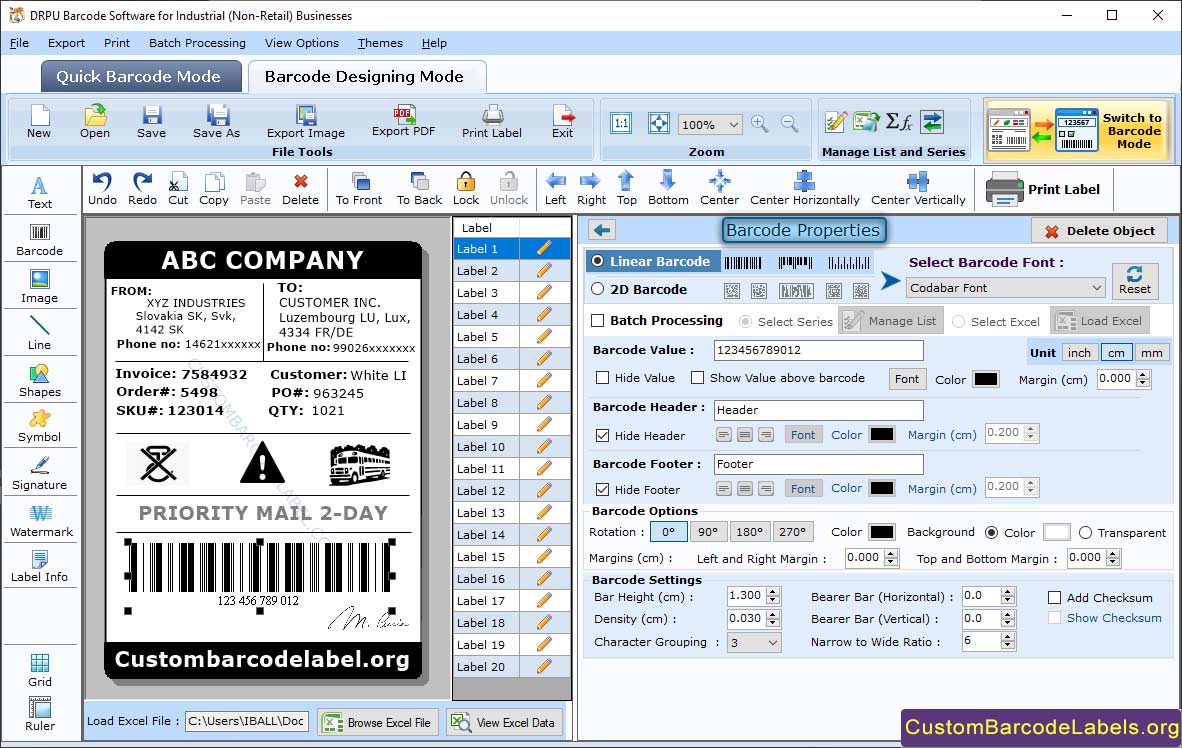Barcode Label Generator makes personalized barcodes for labeling the stored goods in warehouses and manufacturing industries. Software contains different varieties of linear barcode fonts (like LOGMARS, Codabar, USS-93, Telepen, MSI Plessey, etc.) and 2d barcode fonts (like DataMatrix, QR Code, Databar, PDF417, Aztec, etc.). Software allows the user to create the manufacturing barcodes in two different modes, Quick Barcode mode, and Barcode Designing mode.
Manufacturing Industry Barcoding Application offers a large collection of designing tools (including watermark, signature, text, image, barcode, shapes, etc) to design the barcode labels in a unique and attractive way in barcode designing view mode. Software facilitates the user to use their designed warehouse barcode labels in several windows Microsoft application like MS Paint, MS Word, and MS Excel. Software provides the facility to export the created barcode labels in both the image and the pdf file format.
Follow the below steps to create barcode labels using Barcode Software for Industrial (Non-Retail) Business
Step 1: Make Manufacturer barcode in Quick Barcode Mode
- Select either linear barcode font or 2d barcode font in quick barcode mode. (Here we select Codabar Font).
- Modify the barcode header, barcode footer, barcode value, bar height, and density.
- Modify the value of character grouping, bearer bar (vertical and horizontal), narrow to wide ratio, and many different margins.
- Modify the color of barcode background, barcode value, barcode header, and barcode footer.
- Choose the Bitmap image type or Resolution Independent Metafile image type. Change the value of Orientation and Image DPI.
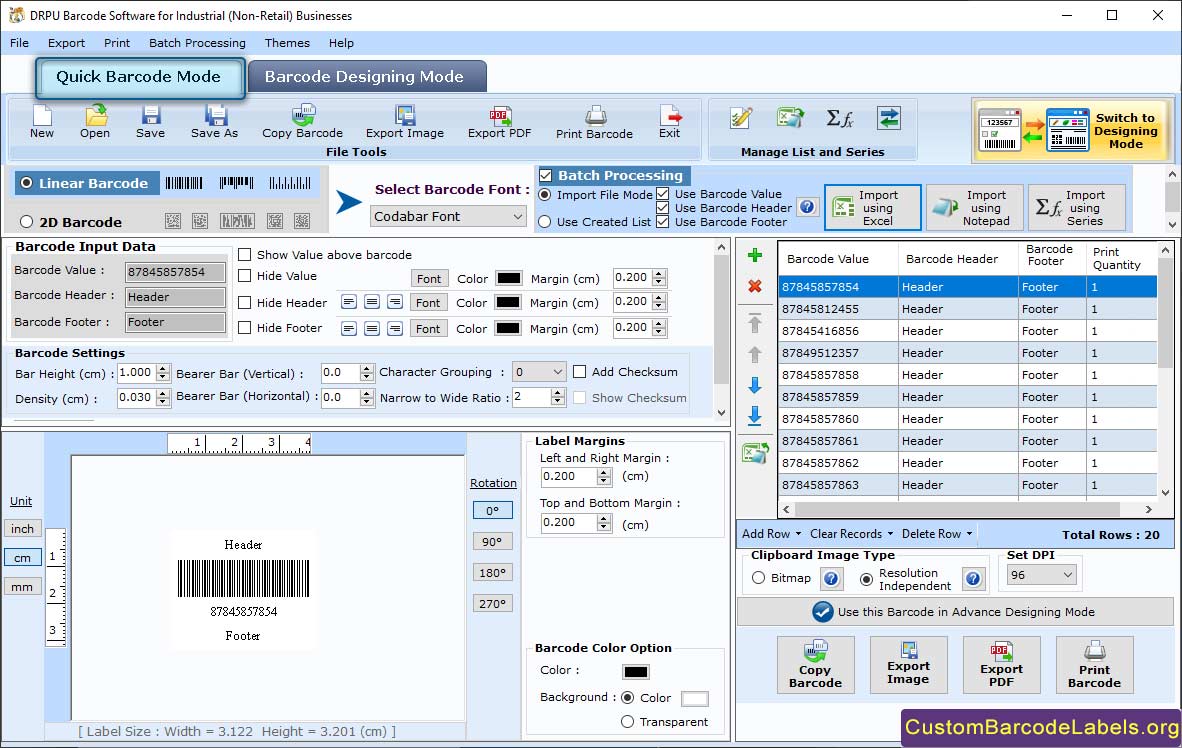
Step 2: Design the Barcode Label in Barcode Designing View Mode and change the Text Properties
- Add the Text in your barcode label by clicking on Text Icon available in the toolbar.
- Select the text that you have inserted and modify different text properties including text value, text back color, and text frame.
- Change the batch processing series (Select Series, Select Column or Select Excel).
- Text Back Color: Set the text background color (solid brush, or gradient) as per the need. You can also set transparency between 0 to 100.
- Other Settings: Set the rotation angle of the text (ranging from 0 to 360), and add the frame (with different width, color, and style) around the text.
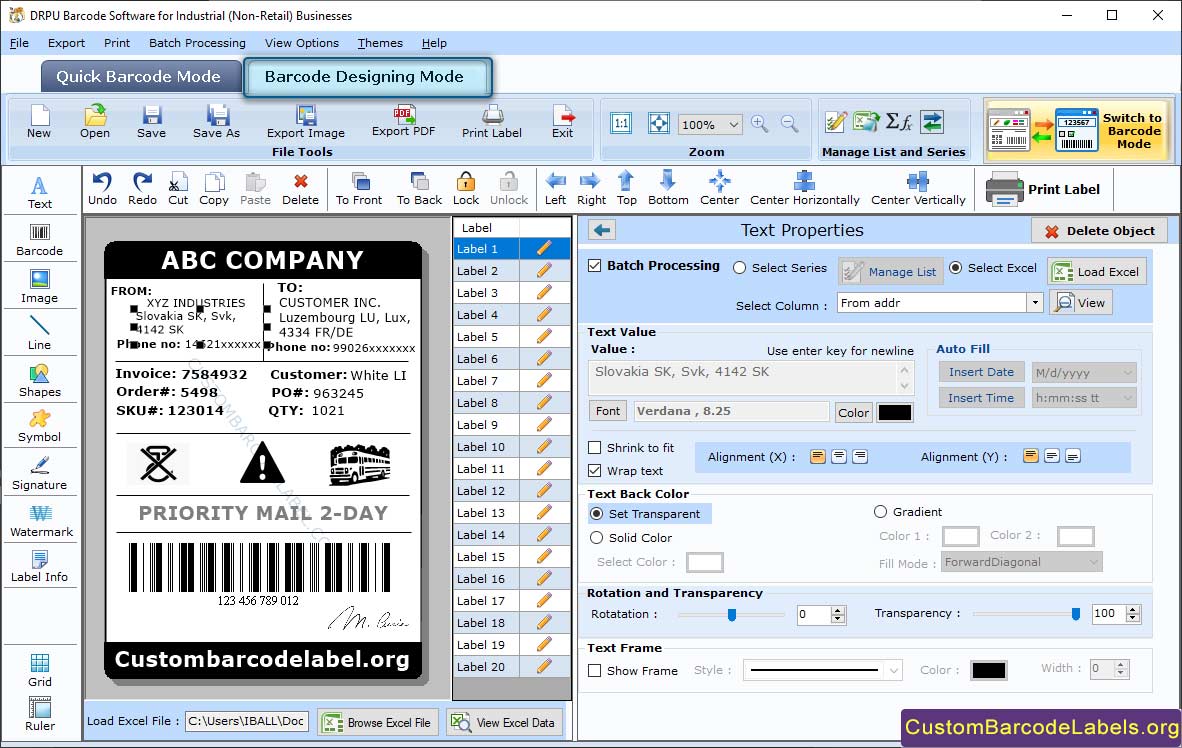
Step 3: Create Multiple Barcode Labels using Batch Processing Series
- After designing the barcode label, go to batch processing option to generate bulk barcode labels with different values.
- Click on select series option and generate a new series (sequential, constant values, or random series).
- In sequential series option, enter the file name, prefix value, suffix value, range, and increment order.
- You can see and manage your created series by clicking on the batch processing series icon.
- Instead of creating a new series in the software, you can also import the data series via an excel file or a text file.